Các nội dung chính
CÀI ĐẶT ECLIPSE
B1- Tải và chạy bộ Installer để thực hiện chọn IDE phù hợp và cài đặt: http://www.eclipse.org/downloads ,
B2– Ở môn này ta chọn Eclipse IDE for Enterprise Java and Web Developers

CÀI ĐẶT WEBSERVER TOMCAT
B1. Tải Apache Tomcat® – Apache Tomcat 9 Software Downloads , lấy bản 64-bit Windows zip (pgp, sha512)
B2. Xả nén vào một thư mục, ví dụ apache-tomcat-9.0.58
[B3 – có thể có hoặc không ]. Cấu hình cổng dịch vụ
Mạc định, cổng dịch vụ web được cấu hình ở đây là 8080, tuy vậy có thể cổng này đang được sử dụng bởi một dịch vụ web khắc (Apache PHP, IIS chẳng hạn) thì ta cần đổi sang cổng khác để có thể hoạt động
Thực hiện như sau:
Vào thư mục vừa xả apache-tomcat-9.0.58 –> conf –> mở file Server.xml
| <Connector port=”8888“ protocol=”HTTP/1.1″ connectionTimeout=”20000″ redirectPort=”8443″ /> <!– A “Connector” using the shared thread pool–> <!– <Connector executor=”tomcatThreadPool” port=”8888” protocol=”HTTP/1.1″ connectionTimeout=”20000″ redirectPort=”8443″ /> |
SỬ DỤNG WEB TOMCAT TRONG ECLIPSE
B1. vào Menu: Windows –> Show views –> Servers để bật cửa sổ quản lý Servers
B2. chọn Create New Server –> Apache Tomcat Server 9 –> Browse đến thư mục Webserver ở trên (apache-tomcat-9.0.58)
VÍ DỤ test: HelloWord
Bước 1. Tạo dự án
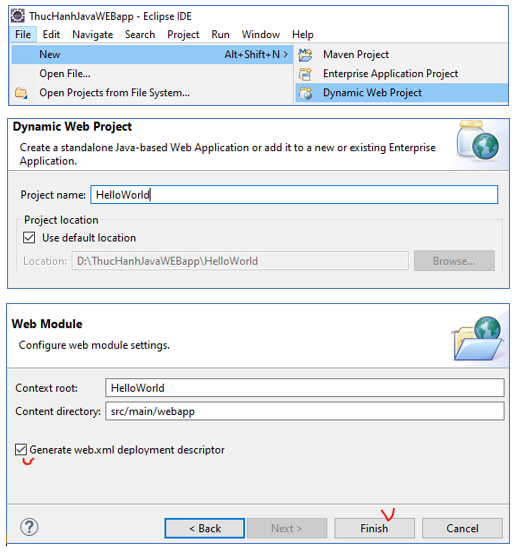
Bước 2: Tạo trang index.html ở thư mục webapp và soạn nội dung
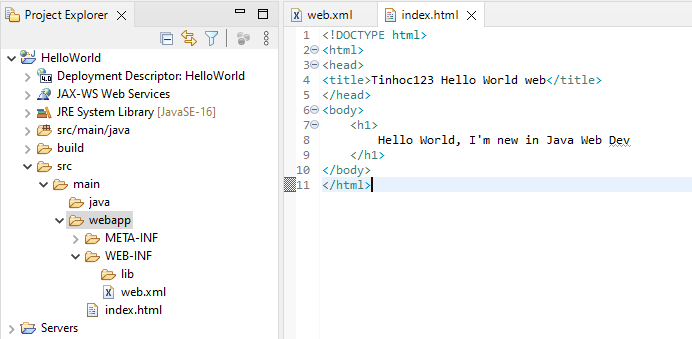
Bước 3: Chạy ứng dụng

Full code Project: JavaWeb-servlet-jsp/HelloWorld at main · maicuongtho/JavaWeb-servlet-jsp (github.com)
Video:

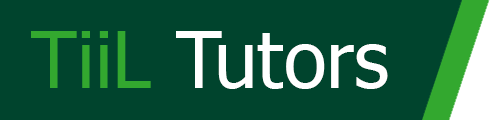
All Comments
Pingback: Bài 1 - Tổng quan vể phát triển ứng dụng web với Java EE - TIN & HỌC TiiL TIN & HỌC TiiL